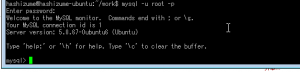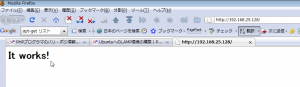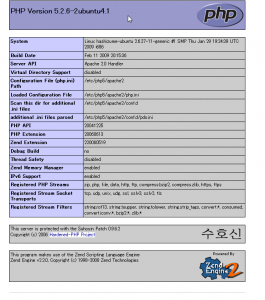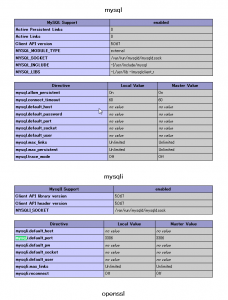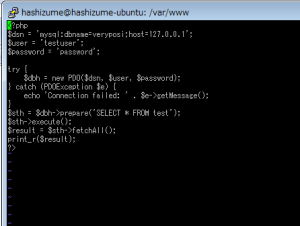śÉÖŚ†Ī„āĽ„ā≠„É•„É™„ÉÜ„ā£„āĻ„Éö„ā∑„É£„É™„āĻ„ÉąŤ©¶ť®ď„ÄÄŚźąś†ľ„Āł„ĀģťĀď
śÉÖŚ†Ī„āĽ„ā≠„É•„É™„ÉÜ„ā£„āĻ„Éö„ā∑„É£„É™„āĻ„ÉąŤ©¶ť®ď„ĀꌟτĀĎ„Ā¶ŚčČŚľ∑„āí„Āô„āč„Āģ„Āß„ÄĀŚčČŚľ∑ „Āó„Āü„Āď„Ā®„āí„Āď„Āď„Āęśõł„ĀĄ„Ā¶Ť°Ć„Āď„ĀÜ„Ā®śÄĚ„ĀĄ„Āĺ„Āô„Äā
„Āó„Āü„Āď„Ā®„āí„Āď„Āď„Āęśõł„ĀĄ„Ā¶Ť°Ć„Āď„ĀÜ„Ā®śÄĚ„ĀĄ„Āĺ„Āô„Äā
Ťá™ŚąÜ„Āß„Āĺ„Ā®„āĀ„āčšļč„Āę„āą„Ā£„Ā¶„ÄĀŤá™ŚąÜ„Āę„āāŚäõ„ĀĆ„Ā§„ĀŹ„Ā®śÄĚ„ĀÜ„Āģ„Āß„Äā
šĽäśó•„Āč„āČ„ÄĀ4śúą19śó•„ĀģŤ©¶ť®ď„ĀꌟτĀĎ„Ā¶ŚčČŚľ∑ťĖčŚßč„Āß„Āô
„Ā°„āá„Ā£„Ā®ŚčČŚľ∑Śßč„āĀ„āč„Āģ„ĀĆťĀÖ„ĀĄ „ĀĚ„āď„Ā™„Āď„Āü„ĀĀ„Ā™„ĀĄšŅļ„ĀĮ„ÄĀŚ§©śČć„Ā†„Āč„āČ
„ĀĚ„āď„Ā™„Āď„Āü„ĀĀ„Ā™„ĀĄšŅļ„ĀĮ„ÄĀŚ§©śČć„Ā†„Āč„āČ
phpMyAdmin„ĀģŤ®≠ŚģöśĖĻś≥ē
phpMyAdmin„ĀģŤ®≠ŚģöśĖĻś≥ē„Āß„Āô
Ubuntu„ĀęLAMP„ĀģÁíįŚĘÉ„āíšĹú„Ā£„Āü„Āģ„Āß„ĀĚ„Āď„Āę„ÄĀphpMyAdmin„āí„ā§„É≥„āĻ„Éą„Éľ„Éę„Āó„Āĺ„Āô„Äā
Ubuntu„Āł„ĀģLAMPÁíįŚĘÉ„ĀģśßčÁĮČ„ĀĮ„ÄĆUbuntu„Āł„ĀģLAMPÁíįŚĘÉ„ĀģśßčÁĮČ„Äć„āí„ĀŅ„Ā¶„ĀŹ„Ā†„Āē„ĀĄ„Äā
phpMyAdmin„ĀģŤ®≠Śģö
- „Āĺ„Āö„ĀĮ„ÄĀphpMyAdmin„āí„ÉÄ„ā¶„É≥„É≠„Éľ„ÉČ„Āó„Āĺ„Āô„Äā
„Āď„Ā°„āČ„Āģ„āĶ„ā§„Éą„Āč„āČŚúßÁłģ„Éē„ā°„ā§„Éę„āí„ÉÄ„ā¶„É≥„É≠„Éľ„ÉČ„Āó„Āĺ„Āô„Äā
šĽäŚõě„ĀĮ,gz„Éē„ā°„ā§„Éę„āí„ÉÄ„ā¶„É≥„É≠„Éľ„ÉČ„Āó„Āĺ„Āô„Äā - „ÉÄ„ā¶„É≥„É≠„Éľ„ÉČ„Āó„Āü„Éē„ā°„ā§„Éę„āíŤß£Śáć„Āó„Āĺ„Āô„Äā
1
tar zxvf phpMyAdmin-3.1.3-all-languages.tar.gz
- Ťß£Śáć„Āó„Ā¶„Āß„Āć„Āü„Éē„ā©„Éę„ÉÄ„āí„ÄĆ/var/www/phpmyadmin„Äć„ĀłÁ߼Śčē„Āē„Āõ„Āĺ„Āô„Äā
- „ā¶„āß„ÉĖ„ÉĖ„É©„ā¶„ā∂„Āč„āČŚĮĺŤĪ°„Āģ„Éē„ā©„Éę„ÉÄ„Āę„āĘ„āĮ„āĽ„āĻ„Āó„Āĺ„Āô„Äā
„ĀÜÔĹě„āďšĹē„āĄ„āČ„É°„ÉÉ„āĽ„Éľ„āł„ĀĆphp„Āģ„ÉĘ„āł„É•„Éľ„Éę„ĀĆŤ∂≥„āä„Ā™„ĀĄ„ĀŅ„Āü„ĀĄ„Ā†„Äā
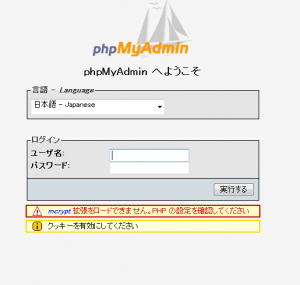
- Ť∂≥„āä„Ā™„ĀĄ„ÉĘ„āł„É•„Éľ„Éę„āí„ā§„É≥„āĻ„Éą„Éľ„Éę„Āó„Āĺ„Āô„Äā
1
sudo apt-get install php5-mcrypt
- „ā§„É≥„āĻ„Éą„Éľ„ÉęŚĺĆ„ĀęŚÜćŚļ¶„Éö„Éľ„āł„āíťĖč„ĀĄ„Ā¶„ĀŅ„Āĺ„Āô„Äā
„Āä„Ā£„ÄĀŤ≠¶ŚĎä„É°„ÉÉ„āĽ„Éľ„āł„ĀĮś∂ą„Āą„Āĺ„Āó„Āü
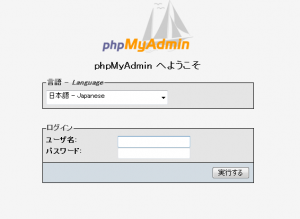
- „É≠„āį„ā§„É≥„Āó„Ā¶„ĀŅ„āč„Ā®Ť≠¶ŚĎä„É°„ÉÉ„āĽ„Éľ„āł„ĀĆŤ°®Á§ļ„Āē„āĆ„Āĺ„Āó„Āü

Ôľą„É≠„āį„ā§„É≥„ĀĮ„ÄĀMySQL„ĀßšĹúśąź„Āó„Āü„ɶ„Éľ„ā∂„ÉľŚźć„Ā®„ÉĎ„āĻ„ÉĮ„Éľ„ÉČ„Āß„É≠„āį„ā§„É≥„Āß„Āć„Āĺ„Āô„Äā
MySQL„Āģ„āĶ„Éľ„Éź„Éľ„āíśßčÁĮČ„Āó„Ā¶„Āč„āȄɶ„Éľ„ā∂„Éľ„āāšĹúśąź„Āó„Ā¶„ĀĄ„Ā™„ĀĄ„Āó„ÄĀ„ÉĎ„āĻ„ÉĮ„Éľ„ÉČ„ĀģŤ®≠Śģö„āā„Āó„Ā¶„ĀĄ„Ā™„ĀĄ„āą„ĀÜ„Āß„Āó„Āü„āČ
„ɶ„Éľ„ā∂ŚźćÔľöroot„ÄÄ„ÉĎ„āĻ„ÉĮ„Éľ„ÉČÔľö„Ā™„Āó„Āß„É≠„āį„ā§„É≥„Āß„Āć„Āĺ„Āô
„ɶ„Éľ„ā∂„Éľ„ĀģšĹúśąź„ĀĮ„ÄĀ„É≠„āį„ā§„É≥ŚĺĆ„ĀęphpMyAdmin„ĀģÁČĻś®©„Āģ„āŅ„ÉĖ„ĀßšĹúśąź„Āô„āč„Āď„Ā®„ĀĆ„Āß„Āć„Āĺ„ĀôÔľČ
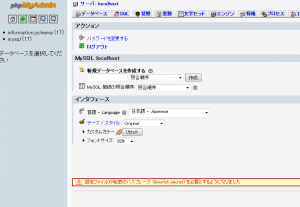
„ĀÜÔĹě„āď „ÄĀ„Ā™„āď„Ā†„āć„ĀÜ„Āč„Ā™„ĀĀ„Äā
„ÄĀ„Ā™„āď„Ā†„āć„ĀÜ„Āč„Ā™„ĀĀ„Äā - phpMyAdmin„āí„ā§„É≥„āĻ„Éą„Éľ„Éę„Āó„Āü„Éē„ā©„Éę„ÉÄ„Āģšł≠„ā퍶č„āč„Ā®„ÄĆconfig.sample.inc.php„Äć„Ā™„āč„Éē„ā°„ā§„Éę„āíÁôļŤ¶č

„Ā©„ĀÜ„āĄ„āČ„Āď„Āģ„Éē„ā°„ā§„Éę„āí„ā≥„ÉĒ„Éľ„Āó„Ā¶„ÄĆconfig.inc.php„Äć„Éē„ā°„ā§„Éę„āíšĹúśąź„Āó„Ā™„ĀĄ„Ā®„ĀĄ„ĀĎ„Ā™„ĀĄ„āą„ĀÜ„Ā†„Äā
„Ā®„ĀĄ„ĀÜ„Āď„Ā®„Āß1
cp config.sample.inc.php config.inc.php„ā≥„ÉĒ„ÉľŚá¶ÁźÜ„ā퍰ƄĀ£„Ā¶„Éē„ā°„ā§„Éę
 „āíšĹúśąź
„āíšĹúśąź - 8.„ĀßšĹúśąź„Āó„Āü„ÄĆconfig.inc.php„Äć„Éē„ā°„ā§„Éę„Āģšł≠„Āę„ÄĆblowfish_secret„Äć„ā퍮≠Śģö„Āô„āčÁģáśČÄ„āíÁôļŤ¶č

„Ā®„ĀĄ„ĀÜ„Āď„Ā®„Āß„ÄĀ„Ā®„āä„Āā„Āą„ĀöŤ®≠Śģö„Āó„Ā¶„ĀŅ„āč„Äā - „ĀĚ„āĆ„Āß„ÄĀŚÜćŚļ¶phpMyAdmin„Āę„āĘ„āĮ„āĽ„āĻ„Āó„Ā¶„ĀŅ„āč„Äā
Ť≠¶ŚĎä„ĀĮŚÖ®„Ā¶ś∂ą„Āą„Āĺ„Āó„Āü

ŤČ≤„ÄÖ„Ā®Śčē„Āč„Āó„Ā¶„ĀŅ„Āĺ„Āó„Āü„ĀĆ„ÄĀŚēŹť°Ć„Ā™„Āē„ĀĚ„ĀÜ„Āß„Āô
Ubuntu„Āł„ĀģLAMPÁíįŚĘÉ„ĀģśßčÁĮČ
- 2009.03.01 (śó•) 16:52
- PHP,„āĶ„Éľ„Éź„Éľ
- PHP,ubuntu
šĽäŚļ¶„ĀĮ„ÄĀUbuntu„ĀęLAMP„ĀģÁíįŚĘÉ„āíśßčÁĮČ„Āó„Āĺ„Āô„Äā
„Āĺ„Āö„ÄĀ
1 |
apt-cache search [ś≠£Ť¶ŹŤ°®ÁŹĺ„Āß„Āģ„ÉĎ„ÉÉ„āĪ„Éľ„āł„Āģś§úÁīĘ] |
„āí„Ā§„Āč„Ā£„Ā¶„ā§„É≥„āĻ„Éą„Éľ„Éę„Āô„āč„ĀĻ„Āć„ÉĎ„ÉÉ„āĪ„Éľ„āł„ā휧úÁīĘ „Āó„Ā™„ĀĆ„āČ
„Āó„Ā™„ĀĆ„āČ
- Apache
- MySQL
- PHP
„Āģ„ā§„É≥„āĻ„Éą„Éľ„Éę„āí„Āó„Ā¶„ĀĄ„Āć„Āĺ„Āô„Äā
„ā≥„Éě„É≥„ÉČ„É©„ā§„É≥PHP„Āģ„ā§„É≥„āĻ„Éą„Éľ„Éę
- šĽ•šłč„Āģ„ā≥„Éě„É≥„ÉČ„āíŚģüŤ°Ć„Āó„ā≥„Éě„É≥„ÉČ„É©„ā§„É≥ÁČą„ĀģPHP„āí„ā§„É≥„āĻ„Éą„Éľ„Éę„Āó„Ā¶„ĀŅ„āč„Äā
1
sudo apt-get install php5-cli
- „ā§„É≥„āĻ„Éą„Éľ„Éę„ĀĆŚßč„Āĺ„āäŤá™ŚčēÁöĄ„Āę„ā§„É≥„āĻ„Éą„Éľ„ÉęŚģĆšļÜ„Āó„Āĺ„Āô„Äā
„Āü„āĀ„Āó„Āę„Éó„É≠„āį„É©„Ɇ„āíšĹúśąź„Āó„Ā¶Śčē„Āč„Āó„Ā¶„ĀŅ„Āĺ„Āó„āá„ĀÜ
ŚćėÁīĒ„Ā™„Éó„É≠„āį„É©„Ɇ„āíšĹú„āä„Āĺ„Āô„Äā
1 2 3 |
<?php echo "test\n"; ?> |
Śčē„Āč„Āó„Ā¶„ĀŅ„Āĺ„Āó„Āü„Äā
„Ā°„āÉ„āď„Ā®Śčē„Āć„Āĺ„Āó„Āü„Äā„Āď„āĆ„Āß„ā≥„Éě„É≥„ÉČ„É©„ā§„É≥ÁČą„ĀģPHP„ĀĮ„ā§„É≥„āĻ„Éą„Éľ„ÉęŚģĆšļÜ„Āß„Āô„Äā
MySQL„āí„ā§„É≥„āĻ„Éą„Éľ„Éę„Āó„āą„ĀÜÔľĀÔľĀ
šĽäŚļ¶„ĀĮ„ÄĀMySQL„Āģ„ā§„É≥„āĻ„Éą„Éľ„Éę„Āß„Āô„Äā
1 |
sudo apt-get install mysql-server-5.0 |
„Āď„Āģ„ā≥„Éě„É≥„ÉČ„āíŚģüŤ°Ć„Āô„āč„Ā®MySQL„Āģ„āĶ„Éľ„Éź„Éľ„ĀĆ„ā§„É≥„āĻ„Éą„Éľ„Éę„ĀĆŚßč„Āĺ„āä„Āĺ„Āô„Äā
šĺĚŚ≠ėťĖĘšŅā„ĀßMySQL„Āģ„āĮ„É©„ā§„āĘ„É≥„Éą„Āģ„ÉĎ„ÉÉ„āĪ„Éľ„āł„āāŚźĆśôā„Āę„ā§„É≥„āĻ„Éą„Éľ„Éę„Āē„āĆ„āč„āą„ĀÜ„Āß„Āô„Äā
„ā§„É≥„āĻ„Éą„Éľ„Éę„ĀĆÁĶā„āŹ„Ā£„Āü„Āģ„Āߍ©¶„Āó„Āęmysql„Āęśé•Á∂ö„Āó„Ā¶„ĀŅ„Āĺ„Āó„Āü Ť¶čšļčśé•Á∂öśąźŚäü
Ť¶čšļčśé•Á∂öśąźŚäü

„Āď„āĆ„Āß„ÄĀMySQL„āā„ā§„É≥„āĻ„Éą„Éľ„ÉęŚģĆšļÜ„Āß„Āô
Apache„Āģ„ā§„É≥„āĻ„Éą„Éľ„Éę
ś¨°„ĀĮapache„Āģ„ā§„É≥„āĻ„Éą„Éľ„Éę„Āß„Āô„Äā
- šĽ•šłč„Āģ„ā≥„Éě„É≥„ÉČ„āíŚģüŤ°Ć„Āó„Ā¶Apache„āí„ā§„É≥„āĻ„Éą„Éľ„Éę„Āó„Āĺ„Āô„Äā
1
sudo apt-get install apache2
Apache„Āģ„ā§„É≥„āĻ„Éą„Éľ„Éę„ĀĆŚģĆšļÜ„Āó„Āĺ„Āô
Ť©¶„Āó„ĀęApache„ĀĆŤĶ∑Śčē„Āó„Ā¶„ĀĄ„āč„ĀčWeb„ÉĖ„É©„ā¶„ā∂„Āß„āĘ„āĮ„āĽ„āĻ„Āó„Ā¶„ĀŅ„Āĺ„Āô„Äā
Ť¶čšļčśąźŚäü
„Āď„āĆ„ĀßApache„Āģ„ā§„É≥„āĻ„Éą„Éľ„Éę„ĀĮśąźŚäü„Āß„Āô„Äā
Apache„ĀęPHP„Āģ„ÉĘ„āł„É•„Éľ„Éę„āí„ā§„É≥„āĻ„Éą„Éľ„Éę
-
1
sudo apt-get install libapache2-mod-php5
PHP„Āģapache„ÉĘ„āł„É•„Éľ„Éę„Āģ„ā§„É≥„āĻ„Éą„Éľ„Éę„ā퍰ƄĀĄ„Āĺ„Āô„Äā
„Āó„Āį„āČ„ĀŹ„Āô„āč„Ā®„ā§„É≥„āĻ„Éą„Éľ„Éę„ĀĆŚģĆšļÜ„ÄĀ„Āē„ĀĀ„ā§„É≥„āĻ„Éą„Éľ„Éę„ĀĮśąźŚäü„Āč Ť©¶„Āó„Ā¶„ĀŅ„Āü„ĀĄ„Ā®śÄĚ„ĀĄ„Āĺ„Āô„Äā
Ť©¶„Āó„Ā¶„ĀŅ„Āü„ĀĄ„Ā®śÄĚ„ĀĄ„Āĺ„Āô„Äā
1 2 3 |
<?php phpinfo(); ?> |
„Āď„Āģ„Éē„ā°„ā§„Éę„āí„ÄĆ/var/www/„Äć„Āęinfo.php„Ā®„ĀĄ„ĀÜŚźćŚČć„ĀßÁĹģ„ĀĄ„Ā¶„ĀŅ„āč„Äā„ĀĚ„Āó„Ā¶„ÉĖ„É©„ā¶„ā∂„Āß„āĘ„āĮ„āĽ„āĻ„ÉĽ„ÉĽ„ÉĽ„Äā
info.php„Āģ„ÉÄ„ā¶„É≥„É≠„Éľ„ÉČ„ĀĆŚßč„Āĺ„Ā£„Āü „ĀÜÔĹě„āď„ÄĀ„ĀĀ„ĀāÔĹěapache„āíŚÜćŤĶ∑Śčē„Āó„Ā¶„Ā™„Āč„Ā£„Āü„Äā
„ĀÜÔĹě„āď„ÄĀ„ĀĀ„ĀāÔĹěapache„āíŚÜćŤĶ∑Śčē„Āó„Ā¶„Ā™„Āč„Ā£„Āü„Äā
1 |
sudo /etc/init.d/apache2 restart
|
„Ā®„ĀĄ„ĀÜ„Āď„Ā®„ĀߌÜćŤĶ∑Śčē„Āó„Ā¶„ĀŅ„āč„Äā
„Āß„āĘ„āĮ„āĽ„āĻ„Āô„āč„Ā®Ť¶čšļč„Éö„Éľ„āł„ĀĆťĖč„ĀĄ„Āü


PHP„Āč„āČDB„Āł„Āģ„āĘ„āĮ„āĽ„āĻ„Āģ„ÉÜ„āĻ„Éą
śúÄŚĺĆ„Āę„ÄĀPHP„Āč„āČDB„Āł„Āģ„āĘ„āĮ„āĽ„āĻ„āí„ÉÜ„āĻ„Éą„Āó„Ā¶„ĀŅ„Āĺ„Āô„Äā
„Ā®śÄĚ„Ā£„Ā¶„ÄĀphpinfo„ĀģŚÜÖŚģĻ„āí„ĀŅ„Ā¶„ĀŅ„āč„Ā®„ÉĘ„āł„É•„Éľ„Éę„ĀĆ„Āč„Ā™„āäŤ∂≥„āä„Ā¶„ĀĄ„Ā™„ĀĄ

„Ā®„āä„Āā„Āą„ĀöŚÖ•„āĆ„Ā¶„ĀĄ„Āć„Āü„ĀĄ„Ā®śÄĚ„ĀĄ„Āĺ„Āô„Äā
PHP„Āł„ĀģMySQL„Āł„Āģśé•Á∂ö„ÉĘ„āł„É•„Éľ„Éę„Āģ„ā§„É≥„āĻ„Éą„Éľ„Éę„Āß„Āô„Äā
1 |
sudo apt-get install php5-mysql |
„ā§„É≥„āĻ„Éą„Éľ„ÉęŚģĆšļÜ„Āó„Ā¶„Āč„āČapache„āíŚÜćŤĶ∑Śčē„Āó„ÄĀphpinfo„ĀģśÉÖŚ†Ī„ā퍶č„Ā¶„ĀŅ„āč„Ā®
mysql„ĀģśÉÖŚ†Ī„ĀĆ„Āā„āč„Āď„āĆ„Āß
„āą„Āó„ÄĀMySQL„Ā®„Āģśé•Á∂ö„ÉĘ„āł„É•„Éľ„Éę„āíšĹúśąź„Āó„Ā¶„ÉÜ„āĻ„Éą„Āó„Ā¶„ĀŅ„āą„ĀÜ
1 2 3 4 5 6 7 8 9 10 11 12 13 14 15 |
<?php $dsn = 'mysql:dbname=veryposi;host=127.0.0.1'; $user = 'testuser'; $password = 'password'; try { $dbh = new PDO($dsn, $user, $password); } catch (PDOException $e) { echo 'Connection failed: ' . $e->getMessage(); } $sth = $dbh->prepare('SELECT * FROM test'); $sth->execute(); $result = $sth->fetchAll(); print_r($result); ?> |
„Āď„Āģ„Éó„É≠„āį„É©„Ɇ„āí„ÉĖ„É©„ā¶„ā∂„ĀߌģüŤ°Ć„Āó„Ā¶„ĀŅ„āč„ÄĀ„Ā®
„Ā°„āÉ„āď„Ā®ŤĶ∑Śčē„Āó„Āĺ„Āó„Āü„Äā
„Āď„āĆ„ĀßšłÄťÄö„āä„ĀģLAMPÁíįŚĘÉ„ĀĆUbuntu„Āꍮ≠Śģö„Āß„Āć„Āĺ„Āó„Āü


„Āü„āä„Ā™„ĀĄ„ÉĘ„āł„É•„Éľ„Éę„ĀĮ„ĀĚ„ĀģťÉĹŚļ¶ŤŅŌ䆄Āó„Ā¶„ĀĄ„Āć„Āĺ„Āô„Äā
Ubuntu„Āł„ĀģSSH„āĶ„Éľ„Éź„ĀģŤ®≠Śģö
- 2009.03.01 (śó•) 16:37
- „āĶ„Éľ„Éź„Éľ
- ubuntu
Ubuntu„Āę„Āĺ„Āö„ĀĮ„ÄĀSSH„āĶ„Éľ„Éź„Éľ„āí„ā§„É≥„āĻ„Éą„Éľ„Éę„Āó„Ā¶„ĀŅ„Āĺ„Āô„Äā
1 |
sudo apt-get install openssh-server |
„Āď„Āģ„ā≥„Éě„É≥„ÉČŚģüŤ°Ć„Āô„āč„Ā®SSH„āĶ„Éľ„Éź„Éľ„ĀĆ„ā§„É≥„āĻ„Éą„Éľ„Éę„Āē„āĆ„Āĺ„Āô„Äā
„Āď„āĆ„Āß„Āó„Āį„āČ„ĀŹŚĺÖ„Ā§ „Āô„āč„Ā®SSH„āĶ„Éľ„Éź„Éľ„Āģ„ā§„É≥„āĻ„Éą„Éľ„Éę„ĀĆŚßč„Āĺ„Ā£„Ā¶ÁĶāšļÜ
„Āô„āč„Ā®SSH„āĶ„Éľ„Éź„Éľ„Āģ„ā§„É≥„āĻ„Éą„Éľ„Éę„ĀĆŚßč„Āĺ„Ā£„Ā¶ÁĶāšļÜ
„Āď„āĆ„Āß„ā§„É≥„āĻ„Éą„Éľ„ÉęŚģĆšļÜ„ÄĀ
Ť©¶„Āó„Āę„ÄĀUbuntušłä„Āß
1 |
ssh localhost
|
„Ā®„ā≥„Éě„É≥„ÉČ„āíŚģüŤ°Ć„Āó„Ā¶„ĀŅ„āč„Ā®„ÄĀŤ¶čšļčSSHśąźŚäü
šĽäŚļ¶„ĀĮ„ÄĀWindows„Āč„āČPuTTY„āíšĹŅÁĒ®„Āó„Ā¶SSHśé•Á∂ö„ā퍩¶„ĀŅ„Ā¶„ĀŅ„āč „Ā®„ÄĀ„Ā§„Ā™„ĀĆ„Ā£„Āü
„Ā®„ÄĀ„Ā§„Ā™„ĀĆ„Ā£„Āü
„Āď„āĆ„Āß„ÄĀWindowsšłä„Āč„āČUbuntu„āíśďćšĹú„Āß„Āć„āčÁíįŚĘÉ„ĀĆ„Āß„Āć„Āĺ„Āó„Āü „Éá„Éē„ā©„Éę„ÉąŤ®≠Śģö„Ā™„Āģ„Āß„āĽ„ā≠„É•„É™„ÉÜ„ā£„āā„ĀŹ„ĀĚ„āā„Ā™„ĀĄ„Āß„Āô„ĀĆ„ÉĽ„ÉĽ„ÉĽ„Äā
„Éá„Éē„ā©„Éę„ÉąŤ®≠Śģö„Ā™„Āģ„Āß„āĽ„ā≠„É•„É™„ÉÜ„ā£„āā„ĀŹ„ĀĚ„āā„Ā™„ĀĄ„Āß„Āô„ĀĆ„ÉĽ„ÉĽ„ÉĽ„Äā
Vmware„Āł„ĀģUbuntu„Āģ„ā§„É≥„āĻ„Éą„Éľ„ÉęśĖĻś≥ē
- 2009.03.01 (śó•) 15:59
- „āĶ„Éľ„Éź„Éľ
- ubuntu,vmware
Vmware„ĀęUbuntu„āí„ā§„É≥„āĻ„Éą„Éľ„Éę„Āô„āčśôā„ĀģśČ蝆܄āí„Āĺ„Ā®„āĀ„Ā¶„Āä„Āć„Āĺ„Āô„Äā
Ubuntu„āí„ā§„É≥„āĻ„Éą„Éľ„Éę„Āó„Āĺ„ĀôÔľĀÔľĀ
- Ubuntu„āí„ÉÄ„ā¶„É≥„É≠„Éľ„ÉČ„Āó„Ā¶„ĀŹ„āč„Äā
„ÉÄ„ā¶„É≥„É≠„Éľ„ÉČŚÖą„ĀĮ„Āď„Ā°„āČ„Āģ„āĶ„ā§„Éą„Āß„Āô„Äā
„ÉÄ„ā¶„É≥„É≠„Éľ„ÉČ„Éö„Éľ„āł„āą„āäISO„ā§„É°„Éľ„āł„Āģ„ÉÄ„ā¶„É≥„É≠„Éľ„ÉČ„Āó„Ā¶„Āć„Ā¶„ĀŹ„Ā†„Āē„ĀĄ„Äā
„ÉĽubuntu-ja-8.10-desktop-i386.iso
„ĀĆ„ÉÄ„ā¶„É≥„É≠„Éľ„ÉČŚĮĺŤĪ°„Éē„ā°„ā§„Éę„Āę„Ā™„āä„Āĺ„Āô„Äā
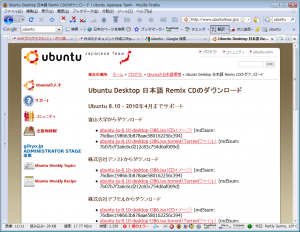
- Vmware„āíŤĶ∑Śčē„Āó„ÄĀ„ÄĆ„Éē„ā°„ā§„Éę„Äć⇒„ÄĆśĖįŤ¶Ź„Äć⇒„ÄĆšĽģśÉ≥„Éě„ā∑„É≥„Äć„āíťĀłśäě„Āó„Āĺ„Āô„Äā
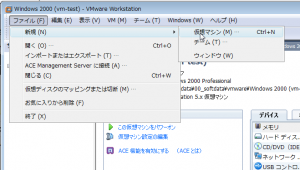
- śĖįŤ¶ŹšĽģśÉ≥„Éě„ā∑„Éľ„É≥„ā¶„ā£„ā∂„Éľ„ÉČ„ĀĆŤĶ∑Śčē„Āó„Āĺ„Āô„Äā
ś®ôśļĖ„āíťĀłśäě„Āó„Āü„Āĺ„Āĺ„ÄĀ„ÄĆś¨°„Āł„Äć„Éú„āŅ„É≥„āíśäľšłč„Āó„Āĺ„Āô„Äā
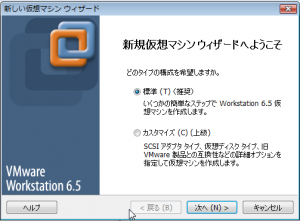
- „ā§„É≥„āĻ„Éą„Éľ„ÉęŚÖÉ„Āę„ÄĀ„ÄĆ„ā§„É≥„āĻ„Éą„Éľ„É©„Éá„ā£„āĻ„āĮ„ā§„É°„Éľ„āł„Éē„ā°„ā§„Éę„Äć„āíťĀłśäě„ĀóŚŹāÁÖß„Éú„āŅ„É≥„āíśäľšłč„Āó„Ā¶1.„Āß„ÉÄ„ā¶„É≥„É≠„Éľ„ÉČ„Āó„Āüiso„Éē„ā°„ā§„Éę„āíťĀłśäě„Āó„Āĺ„Āô„Äā
ťĀłśäě„Āó„Āü„āČś¨°„Āł„Éú„āŅ„É≥„āíśäľšłč„Āó„Āĺ„Āô„Äā

- šĽģśÉ≥„Éě„ā∑„É≥„Āģś†ľÁī挆īśČÄ„āíťĀłśäě„Āó„Ā¶„Āč„āČś¨°„Āł„Éú„āŅ„É≥„āíśäľšłč„Āó„Āĺ„Āô„Äā
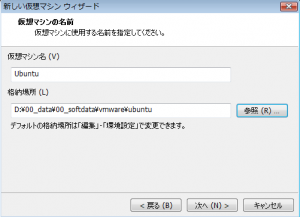
- „Éá„ā£„āĻ„āĮŚģĻťáŹ„ĀģśĆáŚģö„āí„Āó„Ā¶ś¨°„Āł„Éú„āŅ„É≥„āíśäľšłč„Āó„Āĺ„Āô„Äā
„Éá„Éē„ā©„Éę„Éą„Āģ8GB„Āģ„Āĺ„Āĺ„ĀߌćĀŚąÜ„Āß„Āô„Äā
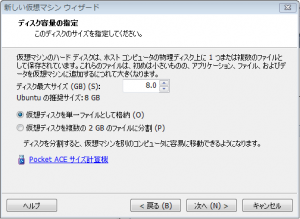
- šĽä„Āĺ„Āß„ĀģšĽģśÉ≥„Éě„ā∑„É≥„Āģśßčśąź„ĀĆŤ°®Á§ļ„Āē„āĆ„Āĺ„Āô„Āģ„ĀßÁĘļŤ™ć„Āó„Ā¶OK„Ā™„āČŚģĆšļÜ„Éú„āŅ„É≥„āíśäľšłč„Āó„Āĺ„Āô„Äā

- Vmware„ĀßšĹúśąź„Āó„ĀüšĽģśÉ≥„Éě„ā∑„É≥„ĀĆŤĶ∑Śčē„Āó„Āĺ„Āô„Äā
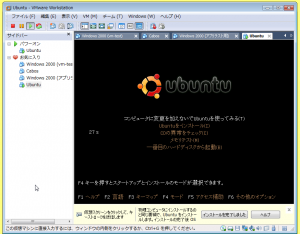
- šłč„ā≠„Éľ„āíśäľšłč„Āó„Ā¶„ÄĆUbuntu„āí„ā§„É≥„āĻ„Éą„Éľ„Éę„ÄćťĀłśäě„Āó„Āĺ„Āô„Äā
ÔľąÁôĹŤČ≤„Āꌏ捼ʄĀó„Ā¶„ĀĄ„ā蝆ÖÁõģ„ĀĆťĀłśäě„Āē„āĆ„Ā¶„ĀĄ„Āĺ„ĀôÔľČ
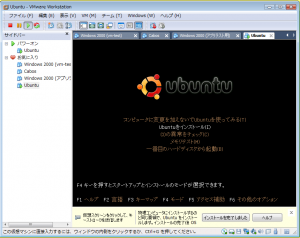
- Ubuntu„ĀĆŤĶ∑Śčē„Āó„Āĺ„Āô„Āģ„Āß„Āó„Āį„āČ„ĀŹ„ĀäŚĺÖ„Ā°„ĀŹ„Ā†„Āē„ĀĄ„Äā
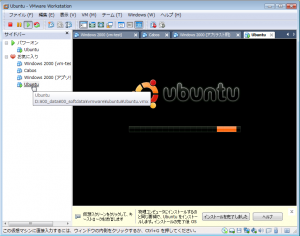
- šĽ•šłč„ĀģÁĒĽťĚĘ„ĀĆŤ°®Á§ļ„Āē„āĆ„Āĺ„Āô„Āģ„Āß„ā§„É≥„āĻ„Éą„Éľ„Éę„Āô„ā荮č™ě„āíťĀłśäě„Āó„Ā¶ťÄ≤„āÄ„Éú„āŅ„É≥„āíśäľšłč„Āó„Ā¶šłč„Āē„ĀĄ„Äā
śó•śú¨Ť™ě„āíťĀłśäě„Āó„Āü„Āĺ„Āĺ„ĀßOK„Āß„Āô„Äā
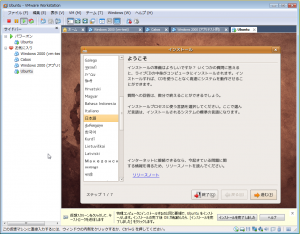
- śôāŚąĽ„āíťĀłśäě„Āó„Āĺ„Āô„ÄĀ„ÄĆTokyo„Äć„āíťĀłśäě„Āó„ÄĀťÄ≤„āÄ„āíśäľšłč„Āó„Āĺ„Āô„Äā
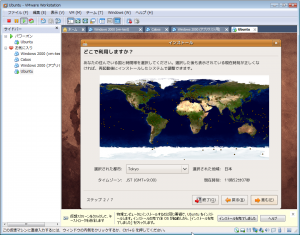
- „ā≠„Éľ„Éú„Éľ„ÉȄɨ„ā§„āĘ„ā¶„Éą„āíťĀłśäě„Āó„Āĺ„Āô„Äā
Japan„āíťĀłśäě„Āó„Āĺ„Āô„Äā
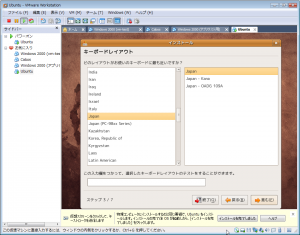
- „Éá„ā£„āĻ„āĮ„āíŚÖ®šĹď„āíšĹŅ„ĀÜ„āíťĀłśäě„Āó„Āü„Āĺ„Ā在°„Āł„āíśäľšłč„Āó„Āĺ„Āô„Äā
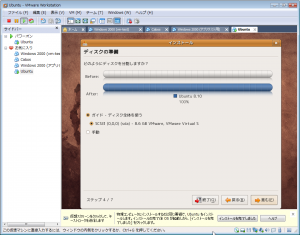
- „É≠„āį„ā§„É≥„ɶ„Éľ„ā∂„Éľ„āíšĹúśąź„Āó„Āĺ„Āô„Äā
„É≠„āį„ā§„É≥„ɶ„Éľ„ā∂„ÉľŚźć„Ā®„ÉĎ„āĻ„ÉĮ„Éľ„ÉČ„ÄĀ„ā≥„É≥„ÉĒ„É•„Éľ„āŅ„ÉľŚźć„ā퍮≠Śģö„Āó„Āĺ„Āô„Äā
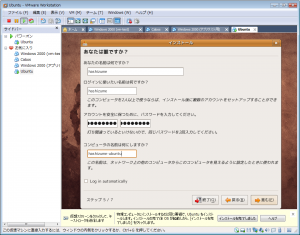
- šĽ•šłč„ĀģÁĒĽťĚĘ„ĀĆŤ°®Á§ļ„Āē„āĆ„Āĺ„Āô„Āģ„Āß„ÄĀ„ā§„É≥„āĻ„Éą„Éľ„Éę„Éú„āŅ„É≥„āíśäľšłč„Āó„Āĺ„Āô„Äā
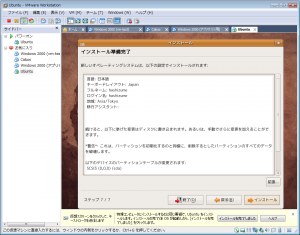
- „ā§„É≥„āĻ„Éą„Éľ„Éę„ĀĆŚßč„Āĺ„āä„Āĺ„Āô„Āģ„ĀߌģĆšļÜ„Āô„āč„Āĺ„Āß„Āó„Āį„āČ„ĀŹ„ĀäŚĺÖ„Ā°„ĀŹ„Ā†„Āē„ĀĄ„Äā
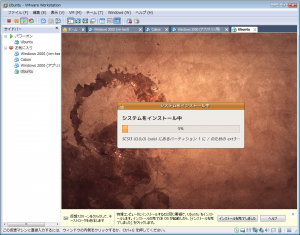
- „ā§„É≥„āĻ„Éą„Éľ„Éę„ĀĆŚģĆšļÜ„Āó„Āü„āČšĽ•šłč„ĀģÁĒĽťĚĘ„Āę„Ā™„āä„Āĺ„Āô„Āģ„Āß„ÄĀÁĒĽťĚĘ„ĀģśĆáÁ§ļ„Āę„Āó„Āü„ĀĆ„ĀĄ„ÄĀ„Āô„Āź„ĀęŚÜćŤĶ∑Śčē„Āô„āč„Éú„āŅ„É≥„āíśäľšłč„Āó„Ā¶„ĀŹ„Ā†„Āē„ĀĄ„Äā
„Āď„āĆ„Āß„ā§„É≥„āĻ„Éą„Éľ„Éę„ĀĮ„ÄĀŚģĆšļÜ„Āß„Āô„Äā
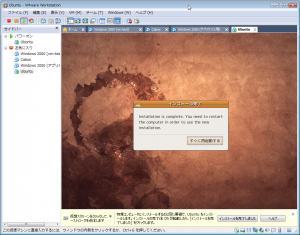
- „É≠„āį„ā§„É≥ÁĒĽťĚĘ„ĀĆŤ°®Á§ļ„Āē„āĆ„Āĺ„Āô„Āģ„Āß„ÄĀ15.„Āę„Ā¶Ť®≠Śģö„Āó„Āü„ɶ„Éľ„ā∂„ÉľŚźć„ÄĀ„ÉĎ„āĻ„ÉĮ„Éľ„ÉČ„āíšĹŅÁĒ®„Āó„Ā¶ubuntu„Āę„É≠„āį„ā§„É≥„Āó„Ā¶„ĀŹ„Ā†„Āē„ĀĄ„Äā
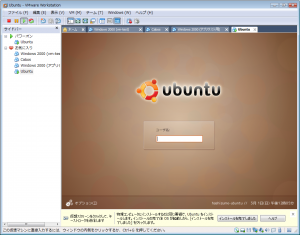
- ubuntu„ĀĆŤĶ∑Śčē„Āó„Āĺ„Āô„Äā
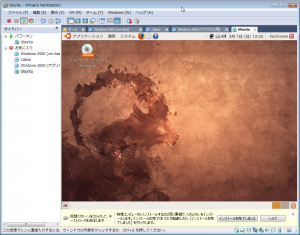
Á∂ö„ĀĄ„Ā¶Vmware Tools„Āģ„ā§„É≥„āĻ„Éą„Éľ„Éę„ā퍰ƄĀĄ„Āĺ„Āó„āá„ĀÜÔľĀÔľĀ
- Vmware„Āģ„É°„Éč„É•„Éľ„Āč„āČ„ÄĆVM„Äć⇒„ÄĆVMware Tools„Āģ„ā§„É≥„āĻ„Éą„Éľ„Éę„Äć„āíŚģüŤ°Ć„Āó„Āĺ„Āô„Äā

- „Éē„ā°„ā§„Éę„ÉĽ„ÉĖ„É©„ā¶„ā∂„ĀĆťĖč„ĀŹ„Āģ„Āß„ÄĆVMwareTools-7.8.4-126130.tar.gz„Äć„āí„ÉÄ„ÉĖ„Éę„āĮ„É™„ÉÉ„āĮ„Āó„Āĺ„Āô„Äā

- ŚúßÁłģ„Éē„ā°„ā§„Éę„ĀĆťĖč„Āć„Āĺ„Āô„Āģ„Āß„ÄĀ„ĀĚ„Āģšł≠„Āģ„ÄĆvmware-tools-distrib„Äć„āí„Éá„āĻ„āĮ„Éą„ÉÉ„Éó„ĀęŚĪēťĖč„Āó„Āĺ„Āô„Äā
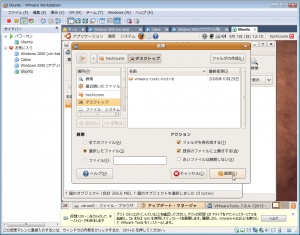
- ŚúßÁłģ„Éē„ā°„ā§„Éę„ĀĆ„Éá„āĻ„āĮ„Éą„ÉÉ„Éó„ĀęŚĪēťĖč„Āē„āĆ„Āĺ„Āô„Āģ„Āß„ÄĀ
ubuntu„Āģ„É°„Éč„É•„Éľ„Āč„āČ„ÄĆ„āĘ„Éó„É™„āĪ„Éľ„ā∑„Éß„É≥„Äć⇒„ÄĆ„āĘ„āĮ„āĽ„āĶ„É™„Äć⇒„ÄĆÁęĮśúę„Äć„āíťĀłśäě„Āó„Ā¶ÁęĮśúę„āíŤĶ∑Śčē„Āó„Āĺ„Āô„Äā
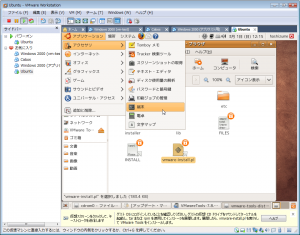
- ÁęĮśúę„ĀĆťĖč„ĀĄ„Āü„āČ„ÄĀšĽ•šłč„Āģ„ā≥„Éě„É≥„ÉČ„āíŚģüŤ°Ć„Āó„Ā¶ŚĪēťĖč„Āó„ĀüŚúßÁłģ„Éē„ā°„ā§„Éę„Āģ„Éē„ā©„Éę„ÉÄ„Āĺ„ĀßÁ߼Śčē„Āó„Āĺ„Āô„Äā

1 2
cd „Éá„āĻ„āĮ„Éą„ÉÉ„Éó cd vmware-tools-distrib
- ś¨°„Āę„ÄĀvmware-install.pl„āíŚģüŤ°Ć„Āó„Āĺ„Āô„Äā
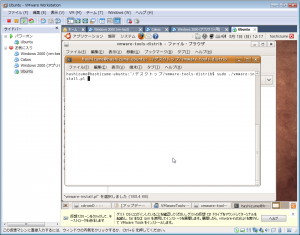
1
sudo ./vmware-install.pl
„ÉĎ„āĻ„ÉĮ„Éľ„ÉČ„ĀģŚÖ•Śäõ„ā퍶ĀśĪā„Āē„āĆ„Āĺ„Āô„Āģ„Āß„ÄĀ„É≠„āį„ā§„É≥śôā„Āģ„ÉĎ„āĻ„ÉĮ„Éľ„ÉČ„āíŚÖ•Śäõ„Āó„Ā¶„ĀŹ„Ā†„Āē„ĀĄ„Äā
- vmware-tools„Āģ„ā§„É≥„āĻ„Éą„Éľ„Éę„ĀĆŚßč„Āĺ„āä„Āĺ„Āô„Āģ„Āß„ā§„É≥„āĻ„Éą„Éľ„Éęšł≠„ĀꍧáśēįŚõě„ĀģŚÖ•Śäõ„āíśĪā„āĀ„āČ„āĆ„Āĺ„Āô„Āģ„ĀßEnter„ā≠„Éľ„āíśäľšłč„Āó„Ā¶„ĀŹ„Ā†„Āē„ĀĄ„Äā
Ôľą„Āč„Ā™„āä„Āģśēį„ĀģŚÖ•Śäõ„āíśĪā„āĀ„āČ„āĆ„āč„Ā®śÄĚ„ĀĄ„Āĺ„ĀôÔľČ
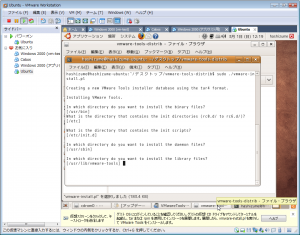
- šĽ•šłč„ĀģŚÜÖŚģĻ„Āģ„āą„ĀÜ„Āę„Ā™„Ā£„Āü„āČ„ā§„É≥„āĻ„Éą„Éľ„ÉęŚģĆšļÜ„Āß„Āô„Äā
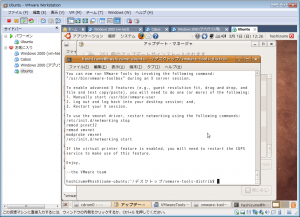
„Āď„āĆ„ĀßVMwarešłä„Āł„ĀģUbuntu„Āģ„ā§„É≥„āĻ„Éą„Éľ„Éę„Ā®„ÄĀVMware Tools„Āģ„ā§„É≥„āĻ„Éą„Éľ„ÉęšĹúś•≠„ĀĆŚģĆšļÜ„Āß„Āô„Äā
Ubuntu„ĀߍČ≤„ÄÖ„Ā®Ť©¶„Āó„Ā¶„ĀŅ„Ā¶„ĀŹ„Ā†„Āē„ĀĄ