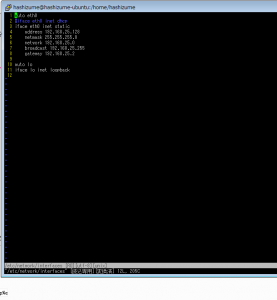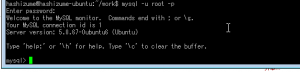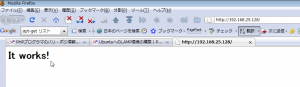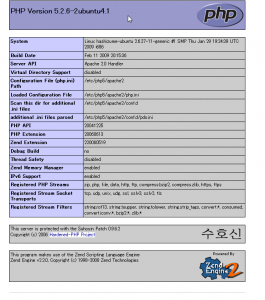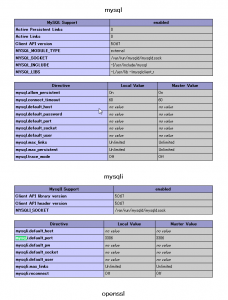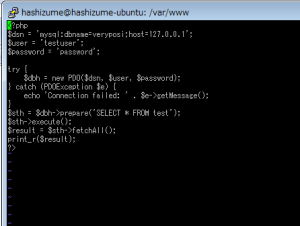screenの設定
unixを使用しているとscreenを使用している人が多いと思います。
自分が使っている.screenrcをさらします。
どっかで拾ってきたのだったと思います。
1 2 3 4 5 |
escape ^Tt startup_message off defscrollback 10000 msgwait 10 hardstatus alwayslastline "%{= wk} %-w%{=bu dr}%n %t%{-}%+w %= %{=b wb}%y/%m/%d %{=b wb}%c" |
UbuntuのApacheでmod_rewriteを有効にする方法
UbuntuにLAMP環境を構築して色々と試しているとあることに気がつきました。
mod_rewriteが有効になっていない!!
ということでmod_rewriteを有効にしました
まず、
1 |
sudo a2enmod rewrite
|
コマンドを実行してmod_rewriteを有効化します。
次に「/etc/apache2/sites-enabled」の中のconfファイルのmod_rewriteを有効にしたい環境の「AllowOverride」をAllに変更する
1 2 3 4 5 6 7 8 9 10 11 12 13 14 15 16 17 18 19 20 21 22 |
Listen 8080 <VirtualHost *:8080> ServerAdmin webmaster@localhost DocumentRoot /home/hashizume/work/www/ <Directory /home/hashizume/work/www/> Options Indexes FollowSymLinks MultiViews AllowOverride All Order allow,deny allow FROM all </Directory> ErrorLog /var/log/apache2/error.log # Possible values include: DEBUG, info, notice, warn, error, crit, # alert, emerg. LogLevel warn CustomLog /var/log/apache2/access.log combined </VirtualHost> |
(9行目の部分ね )
)
で、apacheの再起動を行うと。
1 |
sudo /etc/init.d/apache2 restart
|
これで、mod_rewriteの有効化は完了です。
対象の環境で本当にmod_rewriteが有効になっているか確かめたらばっちりでした
UbuntuのIPアドレスをDHCPから固定IPへ変更
Vmware上に作ってあるUbuntuがDHCPからIPアドレスを自動取得するようになっていた為、固定IPになるように変更しました。
まず、「netstat」コマンドを使ってルーティングテーブルの確認をします。
1 |
netstat -nr
|
それから「ifconfig」コマンドを使ってネットワーク環境を確認します。
1 |
ifconfig |
/etc/network/interfaces というファイルに
1 2 3 4 5 6 7 |
auto eth0
iface eth0 inet static
address 192.168.25.128
netmask 255.255.255.0
network 192.168.25.0
broadcast 192.168.25.255
gateway 192.168.25.2
|
この内容で設定を追加しました。
そして、
1 |
sudo /etc/init.d/networking restart
|
とコマンドを実行してネットワークをリスタート
これで無事固定IPになりました。
UbuntuへのLAMP環境の構築
今度は、UbuntuにLAMPの環境を構築します。
まず、
1 |
apt-cache search [正規表現でのパッケージの検索] |
をつかってインストールするべきパッケージを検索 しながら
しながら
- Apache
- MySQL
- PHP
のインストールをしていきます。
コマンドラインPHPのインストール
- 以下のコマンドを実行しコマンドライン版のPHPをインストールしてみる。
1
sudo apt-get install php5-cli
- インストールが始まり自動的にインストール完了します。
ためしにプログラムを作成して動かしてみましょう
単純なプログラムを作ります。
1 2 3 |
<?php echo "test\n"; ?> |
動かしてみました。
ちゃんと動きました。これでコマンドライン版のPHPはインストール完了です。
MySQLをインストールしよう!!
今度は、MySQLのインストールです。
1 |
sudo apt-get install mysql-server-5.0 |
このコマンドを実行するとMySQLのサーバーがインストールが始まります。
依存関係でMySQLのクライアントのパッケージも同時にインストールされるようです。
インストールが終わったので試しにmysqlに接続してみました 見事接続成功
見事接続成功

これで、MySQLもインストール完了です
Apacheのインストール
次はapacheのインストールです。
- 以下のコマンドを実行してApacheをインストールします。
1
sudo apt-get install apache2
Apacheのインストールが完了します
試しにApacheが起動しているかWebブラウザでアクセスしてみます。
見事成功
これでApacheのインストールは成功です。
ApacheにPHPのモジュールをインストール
-
1
sudo apt-get install libapache2-mod-php5
PHPのapacheモジュールのインストールを行います。
しばらくするとインストールが完了、さぁインストールは成功か 試してみたいと思います。
試してみたいと思います。
1 2 3 |
<?php phpinfo(); ?> |
このファイルを「/var/www/」にinfo.phpという名前で置いてみる。そしてブラウザでアクセス・・・。
info.phpのダウンロードが始まった う~ん、ぁあ~apacheを再起動してなかった。
う~ん、ぁあ~apacheを再起動してなかった。
1 |
sudo /etc/init.d/apache2 restart
|
ということで再起動してみる。
でアクセスすると見事ページが開いた


PHPからDBへのアクセスのテスト
最後に、PHPからDBへのアクセスをテストしてみます。
と思って、phpinfoの内容をみてみるとモジュールがかなり足りていない

とりあえず入れていきたいと思います。
PHPへのMySQLへの接続モジュールのインストールです。
1 |
sudo apt-get install php5-mysql |
インストール完了してからapacheを再起動し、phpinfoの情報を見てみると
mysqlの情報があるこれで
よし、MySQLとの接続モジュールを作成してテストしてみよう
1 2 3 4 5 6 7 8 9 10 11 12 13 14 15 |
<?php $dsn = 'mysql:dbname=veryposi;host=127.0.0.1'; $user = 'testuser'; $password = 'password'; try { $dbh = new PDO($dsn, $user, $password); } catch (PDOException $e) { echo 'Connection failed: ' . $e->getMessage(); } $sth = $dbh->prepare('SELECT * FROM test'); $sth->execute(); $result = $sth->fetchAll(); print_r($result); ?> |
このプログラムをブラウザで実行してみる、と
ちゃんと起動しました。
これで一通りのLAMP環境がUbuntuに設定できました


たりないモジュールはその都度追加していきます。
UbuntuへのSSHサーバの設定
Ubuntuにまずは、SSHサーバーをインストールしてみます。
1 |
sudo apt-get install openssh-server |
このコマンド実行するとSSHサーバーがインストールされます。
これでしばらく待つ するとSSHサーバーのインストールが始まって終了
するとSSHサーバーのインストールが始まって終了
これでインストール完了、
試しに、Ubuntu上で
1 |
ssh localhost
|
とコマンドを実行してみると、見事SSH成功
今度は、WindowsからPuTTYを使用してSSH接続を試みてみる と、つながった
と、つながった
これで、Windows上からUbuntuを操作できる環境ができました デフォルト設定なのでセキュリティもくそもないですが・・・。
デフォルト設定なのでセキュリティもくそもないですが・・・。