VmwareへのUbuntuのインストール方法
VmwareにUbuntuをインストールする時の手順をまとめておきます。
Ubuntuをインストールします!!
- Ubuntuをダウンロードしてくる。
ダウンロード先はこちらのサイトです。
ダウンロードページよりISOイメージのダウンロードしてきてください。
・ubuntu-ja-8.10-desktop-i386.iso
がダウンロード対象ファイルになります。
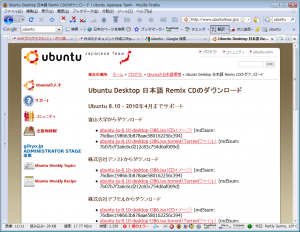
- Vmwareを起動し、「ファイル」⇒「新規」⇒「仮想マシン」を選択します。
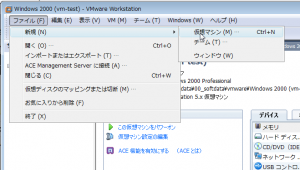
- 新規仮想マシーンウィザードが起動します。
標準を選択したまま、「次へ」ボタンを押下します。
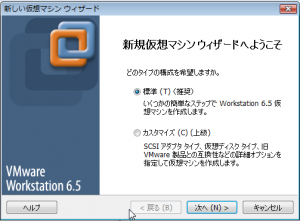
- インストール元に、「インストーラディスクイメージファイル」を選択し参照ボタンを押下して1.でダウンロードしたisoファイルを選択します。
選択したら次へボタンを押下します。

- 仮想マシンの格納場所を選択してから次へボタンを押下します。
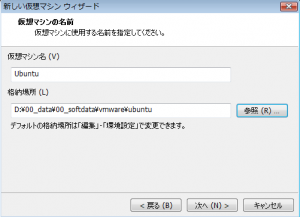
- ディスク容量の指定をして次へボタンを押下します。
デフォルトの8GBのままで十分です。
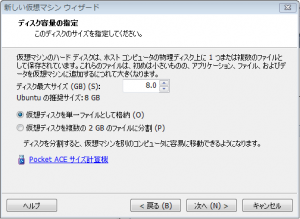
- 今までの仮想マシンの構成が表示されますので確認してOKなら完了ボタンを押下します。

- Vmwareで作成した仮想マシンが起動します。
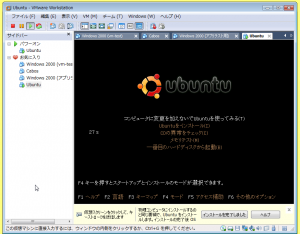
- 下キーを押下して「Ubuntuをインストール」選択します。
(白色に反転している項目が選択されています)
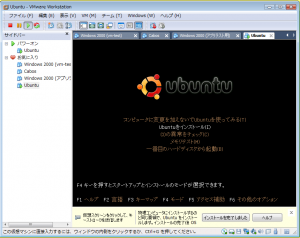
- Ubuntuが起動しますのでしばらくお待ちください。
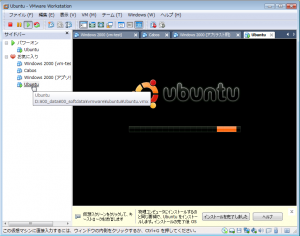
- 以下の画面が表示されますのでインストールする言語を選択して進むボタンを押下して下さい。
日本語を選択したままでOKです。
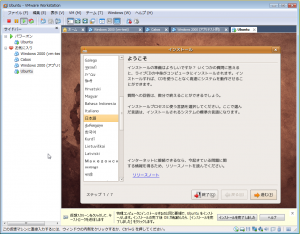
- 時刻を選択します、「Tokyo」を選択し、進むを押下します。
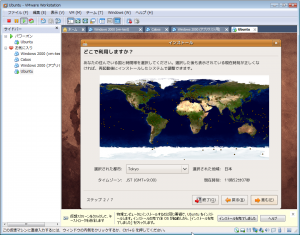
- キーボードレイアウトを選択します。
Japanを選択します。
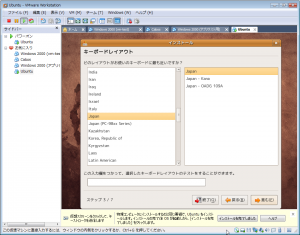
- ディスクを全体を使うを選択したまま次へを押下します。
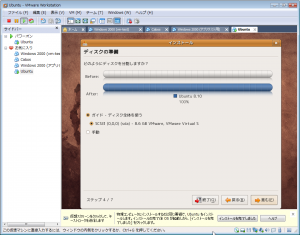
- ログインユーザーを作成します。
ログインユーザー名とパスワード、コンピューター名を設定します。
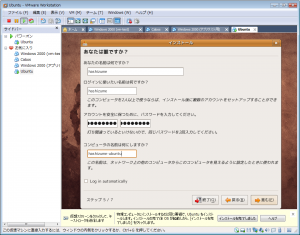
- 以下の画面が表示されますので、インストールボタンを押下します。
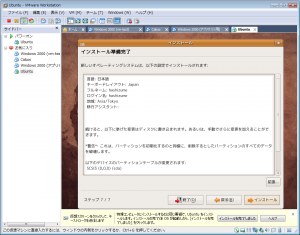
- インストールが始まりますので完了するまでしばらくお待ちください。
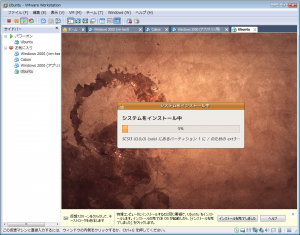
- インストールが完了したら以下の画面になりますので、画面の指示にしたがい、すぐに再起動するボタンを押下してください。
これでインストールは、完了です。
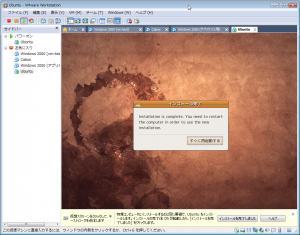
- ログイン画面が表示されますので、15.にて設定したユーザー名、パスワードを使用してubuntuにログインしてください。
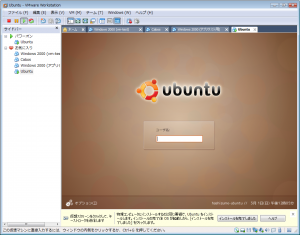
- ubuntuが起動します。
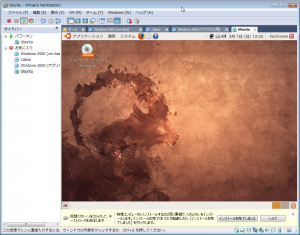
続いてVmware Toolsのインストールを行いましょう!!
- Vmwareのメニューから「VM」⇒「VMware Toolsのインストール」を実行します。

- ファイル・ブラウザが開くので「VMwareTools-7.8.4-126130.tar.gz」をダブルクリックします。

- 圧縮ファイルが開きますので、その中の「vmware-tools-distrib」をデスクトップに展開します。
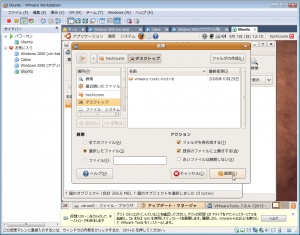
- 圧縮ファイルがデスクトップに展開されますので、
ubuntuのメニューから「アプリケーション」⇒「アクセサリ」⇒「端末」を選択して端末を起動します。
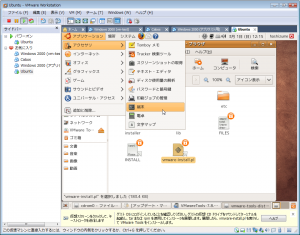
- 端末が開いたら、以下のコマンドを実行して展開した圧縮ファイルのフォルダまで移動します。

1 2
cd デスクトップ cd vmware-tools-distrib
- 次に、vmware-install.plを実行します。
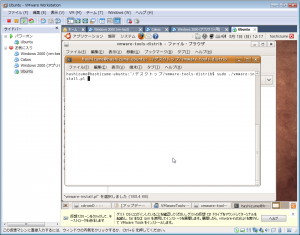
1
sudo ./vmware-install.pl
パスワードの入力を要求されますので、ログイン時のパスワードを入力してください。
- vmware-toolsのインストールが始まりますのでインストール中に複数回の入力を求められますのでEnterキーを押下してください。
(かなりの数の入力を求められると思います)
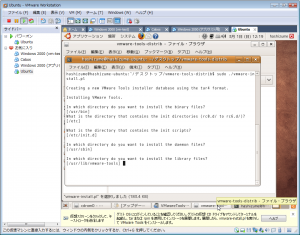
- 以下の内容のようになったらインストール完了です。
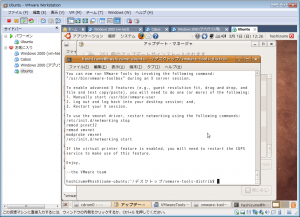
これでVMware上へのUbuntuのインストールと、VMware Toolsのインストール作業が完了です。
Ubuntuで色々と試してみてください
