PHPŚÖ•ťĖÄ„ÄÄÁ¨¨2Śõě„ÄÄPHP„ĀģŚčēšĹúÁíįŚĘÉ„āíšĹú„āć„ĀÜÔľąXAMPP„āí„ā§„É≥„āĻ„Éą„Éľ„Éę„Āó„āą„ĀÜÔľČ
„Āĺ„Āö„ĀĮ„ÄĀPHP„āíŚčē„Āč„Āó„Ā¶„ĀŅ„Āĺ„Āó„āá„ĀÜ
„ĀĚ„ĀģÁāļ„Āę„ĀĮ„ÄĀŚčēšĹúÁíįŚĘÉ„āíśßčÁĮČ„Āô„āčŚŅÖŤ¶Ā„ĀĆ„Āā„āä„Āĺ„Āô„Äā
šĽäŚõě„ĀĮ„ÄĆXAMPP„Äć„āíšĹŅÁĒ®„Āó„Ā¶ŚčēšĹúÁíįŚĘÉ„āíšĹúśąź„Āó„Āĺ„Āô„Äā
XAMPP„Ā®„ĀĮ„ÄĀWeb„āĘ„Éó„É™„āĪ„Éľ„ā∑„Éß„É≥„āíŚčēšĹú„Āē„Āõ„āčÁāļ„ĀęŚŅÖŤ¶Ā„Ā™„āĹ„Éē„Éą„ā¶„āß„āĘ„āí„Āĺ„Ā®„āĀ„Ā¶„ā§„É≥„āĻ„Éą„Éľ„Éę„Āß„Āć„āč„āĘ„Éó„É™„āĪ„Éľ„ā∑„Éß„É≥„ÉĎ„ÉÉ„āĪ„Éľ„āł„Āß„Āô„Äā
„ĀĚ„āĆ„Āß„ĀĮ„ÄĀ„ā§„É≥„āĻ„Éą„Éľ„Éę„Āó„Ā¶Ť¶č„Āĺ„Āó„āá„ĀÜ
- WindowsÁČą„ĀģXAMPP„Āģ„ÉÄ„ā¶„É≥„É≠„Éľ„ÉČ„Éö„Éľ„āł„āíťĖč„Āć„Āĺ„ĀôÔľąhttp://www.apachefriends.org/jp/xampp.htmlÔľČ
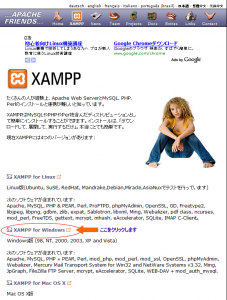
- „ā§„É≥„āĻ„Éą„Éľ„É©„ÉľÁČą„ĀģXAMPP„āí„ÉÄ„ā¶„É≥„É≠„Éľ„ÉČ„Āó„Āĺ„Āô

- „ÉÄ„ā¶„É≥„É≠„Éľ„ÉČ„ĀĆŚģĆšļÜ„Āó„Āü„āČ„ÉÄ„ā¶„É≥„É≠„Éľ„ÉČ„Āó„Āü„Éē„ā°„ā§„Éę„āíŚģüŤ°Ć„Āó„ā§„É≥„āĻ„Éą„Éľ„Éę„ā퍰ƄĀĄ„Āĺ„Āô„Äā
- „ā§„É≥„āĻ„Éą„Éľ„Éę„ÉÄ„ā§„āĘ„É≠„āį„ĀĆťĖč„ĀĄ„Āü„āČ„ÄĆJapanese„Äć„āíťĀłśäě„Āó„Ā¶„ÄĆOK„Äć„Éú„āŅ„É≥„āíśäľšłč„Āó„Āĺ„Āô„Äā
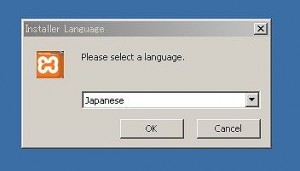
- „āĽ„ÉÉ„Éą„āĘ„ÉÉ„Éó„ā¶„ā£„ā∂„Éľ„ÉČ„ĀĆŚßč„Āĺ„āč„Āģ„Āßś¨°„Āł„āíśäľšłč„Āó„Āĺ„Āô„Äā

- „ā§„É≥„āĻ„Éą„Éľ„Éę„Éē„ā©„Éę„ÉÄ„āíťĀłśäě„Āó„Ā¶ś¨°„Āł„āíśäľšłč„Āó„Āĺ„Āô„ÄāÔľą„Éá„Éē„ā©„Éę„Éą„ĀģŤ®≠Śģö„Āč„āČŚ§Čśõī„Āô„āčŚŅÖŤ¶Ā„ĀĮÁČĻ„Āę„Āā„āä„Āĺ„Āõ„āďÔľČ

- „ÄĆApache„āí„āĶ„Éľ„Éď„āĻ„Ā®„Āó„Ā¶„ā§„É≥„āĻ„Éą„Éľ„Éę„Äć„Ā®„ÄĆMySQL„āí„āĶ„Éľ„Éď„āĻ„Ā®„Āó„Ā¶„ā§„É≥„āĻ„Éą„Éľ„Éę„Äć„Āę„ÉĀ„āß„ÉÉ„āĮ„āíŚÖ•„āĆ„Ā¶ś¨°„Āł„āíśäľšłč„Āô„āč„Äā

- „ā§„É≥„āĻ„Éą„Éľ„Éę„ĀĆťÄ≤„āď„Āß„ĀĄ„Āć„Āĺ„Āô„Äā

- ťÄĒšł≠„ĀßDOS„ā¶„ā§„É≥„ÉČ„ā¶„ĀĆťĖč„Āć„Āĺ„Āô„Äā
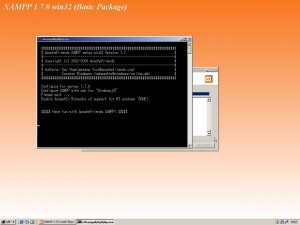
- „āĽ„ÉÉ„Éą„āĘ„ÉÉ„Éó„ĀĆŚģĆšļÜ„Āó„Āĺ„Āô„ÄāŚģĆšļÜ„āíśäľšłč„Āó„Ā¶„ĀŹ„Ā†„Āē„ĀĄ„Äā
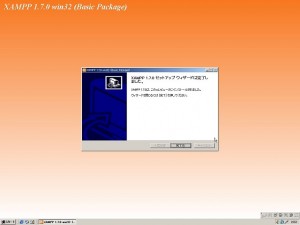
- Apache„Ā®MySQL„ĀĆŤĶ∑Śčē„Āó„Āĺ„Āô„Äā


- „āĶ„Éľ„Éď„āĻ„ā§„É≥„āĻ„Éą„Éľ„ÉęśąźŚäü„ÉÄ„ā§„āĘ„É≠„āį„Ā®XAMPP„Āģ„ā§„É≥„āĻ„Éą„Éľ„ÉęśąźŚäü„ÉÄ„ā§„āĘ„É≠„āį„ĀĆŤ°®Á§ļ„Āē„āĆ„āč„Āģ„Āß„ÄĆOK„Äć„Ā®„ÄĆ„ĀĮ„ĀĄ„Äć„āíśäľšłč„Āó„Āĺ„Āô„Äā


- „ā§„É≥„āĻ„Éą„Éľ„Éę„ĀĆŚģĆšļÜ„Āó„Āü„āČWeb„ÉĖ„É©„ā¶„ā∂„āíťĖč„ĀĄ„Ā¶„ÄĆhttp://localhost/„Äć„Ā®URL„ĀęŚÖ•„āĆ„Ā¶„ĀŅ„Āĺ„Āô„Äā
- Ť®ÄŤ™ě„āíťĀłśäě„Āô„āč„Éö„Éľ„āł„ĀĆťĖč„ĀŹ„Āģ„Āßśó•śú¨Ť™ě„āí„āĮ„É™„ÉÉ„āĮ„Āó„Ā¶šłč„Āē„ĀĄ„Äā
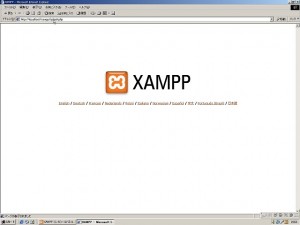
- šłčŤ®ė„Āģ„āą„ĀÜ„Ā™„Éö„Éľ„āł„ĀĆťĖč„ĀĄ„Āü„āČ„ā§„É≥„āĻ„Éą„Éľ„ÉęśąźŚäü„Āß„Āô„Äā
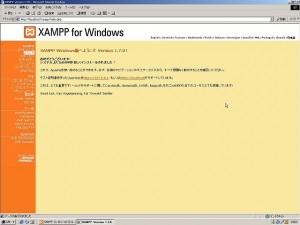
„ā≥„É°„É≥„ÉąÔľö0šĽ∂
„Éą„É©„ÉÉ„āĮ„Éź„ÉÉ„āĮÔľö3šĽ∂
-
[...] „Āß„Āó„Āü„āČ„ÄĀ„Āď„Ā°„āČ„ĀęťĖčÁôļÁíįŚĘÉ„ĀģśßčÁĮČśĖĻś≥ē„āí„Āģ„Āõ„Ā¶„ĀĄ„āč„Āģ„ĀßÁĘļŤ™ć„Āó„Ā¶„ĀŹ„Ā†„Āē„ĀĄÔľČ [...]
-
[...] XAMPP„ĀģPHP„ā§„É≥„āĻ„Éą„Éľ„Éę„ĀęPATH„ā퍮≠Śģö„Āó„Āĺ„Āô„Äā ÔľąXAMPP„Āģ„āĽ„ÉÉ„Éą„āĘ„ÉÉ„Éó„Āę„Ā§„ĀĄ„Ā¶„ĀĮ„Āď„Ā°„āČ„āí„ĀĒŤ¶ß„ĀŹ„Ā†„Āē„ĀĄÔľČ [...]
[...] Á¨¨2Śõě„ÄÄPHP„ĀģŚčēšĹúÁíįŚĘÉ„āíšĹú„āć„ĀÜÔľąXAMPP„āí„ā§„É≥„āĻ„Éą„Éľ„Éę„Āó„āą„ĀÜÔľČ [...]