CentOSをVmwareにインストールしてみる
今までUbuntuをインストールしてアプリケーション開発してたのですが、レンタルサーバーで「Debian系」って少ない
なのでRedHat系のCentOSもちょっと勉強してみようかと思いインストールの手順を書いておきます。
ダウンロード
まずは、対象ファイルをダウンロードということで
ここから対象ファイルをダウンロードします。
(ダウンロードファイル:CentOS-5.2-i386-bin-DVD.iso)
ダウンロード中・・・・・・しばらくおまちください
インストール
- Vmwareを起動し、「ファイル」⇒「新規」⇒「仮想マシン」を選択します。

- カスタマイズを選択します。
(標準でRedHatLinuxを選択してセットアップしてみたら途中でインストール時にハードディスクを認識しなかったのでカスタマイズで作成しました)
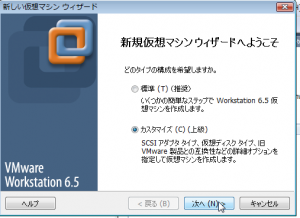
- 「仮想マシンのハードウェア互換性の選択」が表示されるので、そのまま「次へ」を選択します。

- 「ゲストOSのインストール」が表示されるので「インストーラディスクイメージファイル(iso]」を選択しテキストエリアにダウンロードしたISOファイルを選択したら、「「次へ」を押下します。

- 「ゲストOSの選択」が表示されるので、「Linux」を選択し、バージョンに「RedHatLinux」を選択します。

- 「仮想マシンの名前」が表示されるので、「CentOS」と入力し、ファイルの格納場所も選んだら「次へ」を選択します。
(名前は、CentOS以外にしてもOKです)
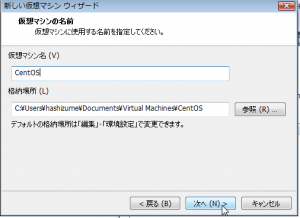
- 「プロセッサ構成」が表示されるので、そのまま「次へ」を選択します。

- 「仮想マシンのメモリ」が表示されるので、メモリの容量を選択してから「次へ」を押下します。

- 「ネットワークの種類」が表示されるので「NATを使用」を選択して「次へ」を押下します。
(無線LANでない場合は、ブリッジネットワークを使用でもOKの場合もあります)
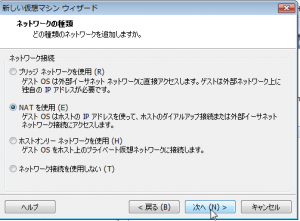
- 「I/Oアダプタタイプの選択」が表示されるので、そのまま「次へ」を押下します。

- 「ディスクの選択」が表示されるので、「新規仮想ディスクを作成」を選択し、「次へ」を押下します。

- 「ディスクタイプの選択」が表示されるので、「IDE」を選択し「次へ」を押下します。
(SCSIを選択してインストールすると、ハードディスクを認識しない場合があるのでIDEを選択しています)

- 「ディスク容量の指定」が表示されるので、ディスク最大サイズを入力し「次へ」を押下します。
(デフォルトの8GBで問題ありません)
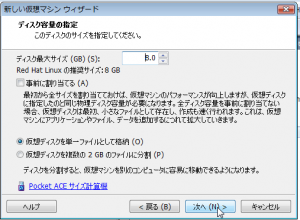
- 「ディスクファイルの指定」が表示されますので保存ファイル名を指定して、「次へ」を押下します。
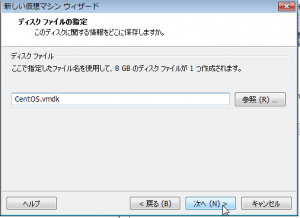
- 「仮想マシンを作成する準備完了」が表示されますので、内容を確認してから「完了」ボタンを押下します。
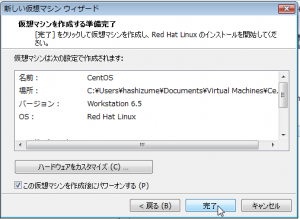
- Vmwareが再起動し、以下の画面が表示されますのでそのまま「Enter」を押下します。
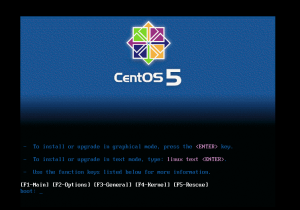
- CDのメディアチェックの画面が表示されますが、「Skip」を選択し次へ進みます。
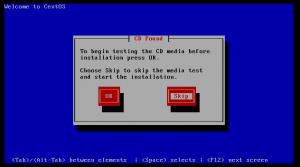
- インストール画面が表示されるので「Next」ボタンを押下します。

- 「日本語」を選択し、「Next」を押下します。

- 「日本語」を選択し、「次」を押下します。
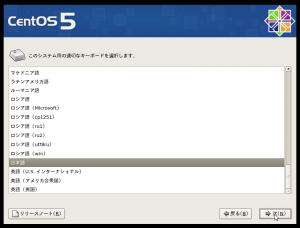
- 警告が表示されますが、「はい」を選択してください。
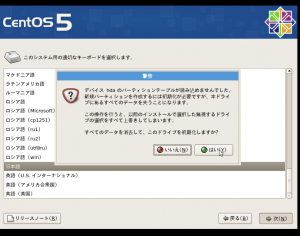
- パーティションの設定ですが、デフォルトのまま「次」を押下します。
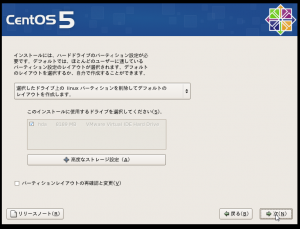
- ネットワークの設定ですが、デフォルトのまま「次」を押下します。

- 「アジア/東京」を選択して「次」を押下します。
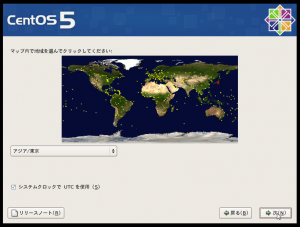
- rootアカウントのパスワードを入力してから、「次」を押下します。
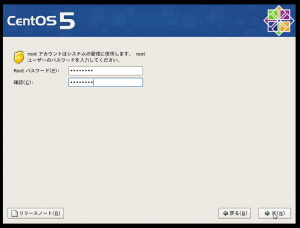
- インストールパッケージを選択する画面ですが、全てのパッケージからチェックボックスを外します。
つまり、何もインストールしないということです。この状態で「次」を押下します。
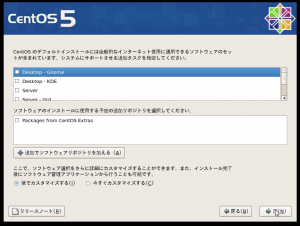
- インストール確認の画面が表示されますのでそのまま「次」を押下します。
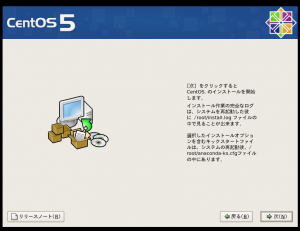
- インストールが始まるので、インストール完了するまでしばらくまってください。
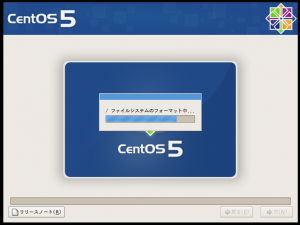
- インストールが完了したら、「再起動」を押下します。
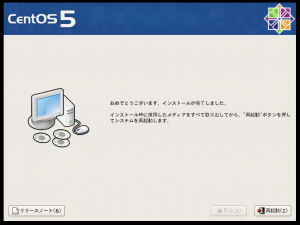
- 再起動後に、下記画面が表示されますが、何も設定せずに「Exit」してください。
(何も設定しないでおきたいのでそのままExitにしています)
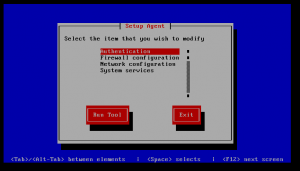
- ログイン画面が表示されますので、rootでログインします。
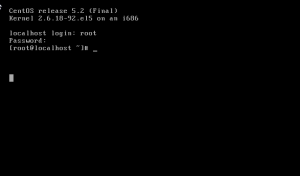
これでCentOSのインストール終了です。
パッケージを何もインストールしていないので、これからインストールと設定していきます。
何かパッケージをデフォルトを入れたい場合は、26で必要なパッケージを選択してください。
さぁて、これからLAMP環境を構築していきます
コメント:0件
トラックバック:0件