XREA、CoreserverにWordPressをインストールしてみよう
- 2009.02.17 (火) 09:33
- WordPress,レンタルサーバー
- coreserver,WordPress,xrea
今回は、レンタルサーバ、CoreserverにWordpressをインストールする手順を紹介します
CoreserverにWordpressをインストールする上でとても厄介なのがPHPのセーフモードの問題なのです。
(問題としては、ファイルの書き込み権限が無い 為に、インストール作業をWebから自動的に行えなかったりします
為に、インストール作業をWebから自動的に行えなかったりします
 )
)
インストールする上で一番簡単な方法は、「全てのPHPをCGIモードで動作させセーフモードをオフにしてしまう」という方法です。
手順は過去の記事、「XREA.com、CoreserverでのCGIで動作させる為の、.htaccess設定」に記述してありますので参考にしてください。
(この方法だと全てのモジュールがCGIモードで動作するので多少動作が遅くなります)
今回のインストール方法は、必要なPHPファイルのみをCGIモードで動作するように設定し、不必要なモジュールのCGIモードでの動作をさけて、なるべく動作を軽くWordPressをインストールすることを目的としています。
では、インストール作業手順の説明です
CoreserverにWordPress用のデータベースを作成しよう
まずは、WordPressで使用するデータベースをCoreserverに作成していきます。
- Coreserverのコントロールパネルを開きます。
すると下の画像の画面が表示されます。
その中からデータベースと書いてある部分を見つけクリックしてください。
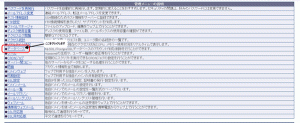
- 次に下のようなページに遷移しますので、画像の中の赤い丸で囲んである「1」「2」「3」の箇所を埋めてください。
1:データベース名
2:パスワード
3:文字コード(UNICODEを選択してください)

- 「1」「2」「3」を埋めたら右にあるラジオボタンを選択してから作成ボタンを押下します。
すると以下のような画面に遷移し、データベースが作成されます。
(作成までには時間がかかる場合があります)

これで第1関門のデータベースの作成は完了です。
次は、WordPressのインストール作業に移っていきます。
WordPressのインストール
- 日本のWordPressのサイトから「こちら」から最新版のWordPressをダウンロードしてきます。
- ダウンロードしてきたWordPressの圧縮ファイルを解凍してCoreserverのインストール対象フォルダに全部アップロードします。
(本当はいらないファイルもあるけど面倒なので全部アップしちゃいます )
) - WordPressをアップロードしたのと同じフォルダに以下の内容で.htaccessファイルを作成します。
(セットアップ、テーマの修正、プラグインの修正、ファイルのアップロードに関わるモジュールのみをセーフモードをオフにしています)1 2 3 4 5 6 7 8 9 10 11 12 13 14 15 16 17 18 19 20 21 22 23 24 25 26 27 28 29 30 31 32 33 34 35 36 37 38 39
<Files setup-config.php> AddHandler application/x-httpd-phpcgi .php </Files> <Files plugin-editor.php> AddHandler application/x-httpd-phpcgi .php </Files> <Files theme-editor.php> AddHandler application/x-httpd-phpcgi .php </Files> <Files upload.php> AddHandler application/x-httpd-phpcgi .php </Files> <Files async-upload.php> AddHandler application/x-httpd-phpcgi .php </Files> <Files io.php> AddHandler application/x-httpd-phpcgi .php </Files> php_flag register_globals Off php_flag display_errors Off php_flag log_errors On php_value default_charset UTF-8 php_value mbstring.detect_order UTF-8,auto php_value mbstring.language Japanese php_flag mbstring.encoding_translation on php_value mbstring.internal_encoding UTF-8 php_value mbstring.http_input auto php_value mbstring.http_output pass php_value mbstring.substitute_character ? <IfModule mod_rewrite.c> RewriteEngine On RewriteBase / RewriteCond %{REQUEST_FILENAME} !-f RewriteCond %{REQUEST_FILENAME} !-d RewriteRule . /index.php [L] </IfModule>
- wordpressをアップロードしたフォルダにウェブブラウザでアクセスすると以下のような画面が表示されます。
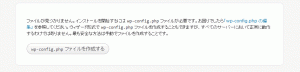
この画面が表示されたら、「wp-config.phpファイルを作成する」ボタンを押下してインストール処理を継続します。
表示されない場合は、アクセスしているフォルダが違う可能性がありますのでアップロードしたフォルダとブラウザのURLを再度確認してください。 - 次に以下の画面が表示されるので「次に進みましょう!」ボタンを押下して次の画面に進みます。
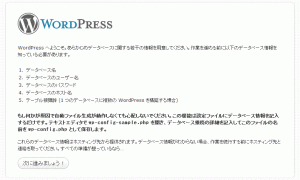
- 次の画面では、WordPressで使用するデータベースの情報を設定できるようになっています。
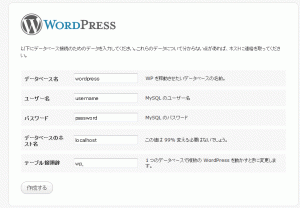
- 「データベース名」「ユーザー名」「パスワード」を先ほど作成したデータベースの内容で設定します。
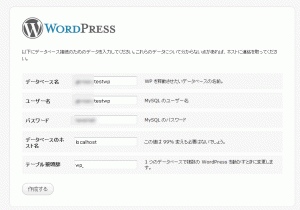
「データベースのホスト名」は「localhost」、「テーブル接頭辞」は「wp_」のままで構いません。
(セキュリティの為、一部画像をぼかしています)
設定できたら「作成する」ボタンを押下します。 - WordPressで使用するテーブルの作成に成功すると以下の画面が表示されます。
表示されない場合は、どこか間違っているので見直してください。
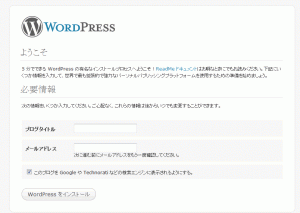
- この画面では、ブログのタイトルと管理者のメールアドレスを設定します。
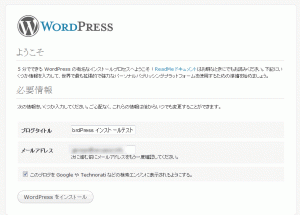
「ブログタイトル、メールアドレス」ともに入力できたら、WordPressをインストールを押下します。 - インストールに成功すると、ユーザー名とパスワードが表示された画面に遷移します。
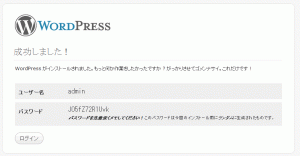
ここで表示されている「ユーザー名」「パスワード」はログインする時に必要ですのでメモしておいてください。 - 「ログイン」ボタンを押下するとログイン画面に遷移します。
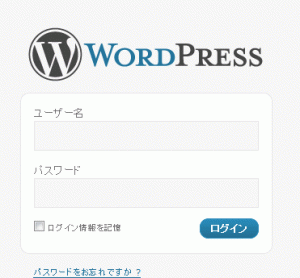
- ここで先程メモしておいたユーザー名とパスワードを入力し「ログイン」ボタンを押下すると、ログインに成功しWordPressの管理画面が表示されます。
(セキュリティの関係上、adminユーザーは削除したほうがお勧めです)
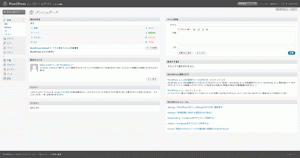
- これでWordPressのインストール完了です。
あとは、色々と試してください。
プラグインの中にもセーフモードのせいで動作しないものも出てきますので、その都度必要な場合は.htaccessを書きなおしてください。
これでWordPressが楽しめます
思いっきり楽しい、ブログを書いてみてください
コメント:0件
トラックバック:9件
-
[...] ほかのHP、 XREA、CoreserverにWordPressをインストールしてみよう セーフモード対策(XREA ・ CORESERVER) に、解説がある。 [...]
-
[...] 、 勝手にURL張らせて頂こうかと・・・ お世話になりました。 http://blog.veryposi.info/server/rent-server/xrea-coreserver-wordpress/ つーか、今使ってるの、CoreServerなんだけどね・・・ タグ: WordPres [...]
-
[...] サーバーは、複数のデータベースが利用できることからCoreserverに決定。ドメイン設定を・・・で、いきなりつまづいた。設定方法がよくわからん・・・ 困ったときのグーグル先生で、ドメインの設置にはニートのFXブログ様、CoreserverへのWordpress設置にはPHPプログラマのバリ・ポジ情報ブログ様を参考にさせていただき、すんなり完了。非常感謝。 [...]
-
[...] ルの手順はこちらの記事が丁寧です。 XREA、CoreserverにWordPressをインストールしてみよう [...]
-
[...] rver をレンタルして、購入するのを忘れたため一度削除されてしまいました。 二度目のインストール完了。 参考にしたのは以下の記事。 XREA、CoreserverにWordPressをインストールしてみよう [...]
-
[...] があったので、こちらの記事を参考に行った。 http://blog.veryposi.info/server/rent-server/xrea-coreserver-wordpress/ [...]
-
[...] (こちらの.htaccessの記述とこちらを参考にしました) [...]
-
[...] ※セーフモードの設定内容は、PHPプログラマのバリ・ポジ情報ブログ さんを参考にさせていただきました。 [...]
[...] この対処方法はPHPプログラマのバリ・ポジ情報ブログさんのXREA、CoreserverにWordPressをインストールしてみようの項に参考になる.htaccessがある。 AddHandler application/x-httpd-phpcgi .php [...]